Například:
Kód pro stažení: e623da2d09ef1849 Heslo k certifikátu: Ygzx0McMf1t5kF41w9aY
Použitý Internet Explorer musí být verze nejméně 5.0. Dále musí být tento prohlížeč vybaven podporou pro 128-bitové šifrování. Vaši verzi a úroveň šifrování zjistíte volbou menu Internet Exploreru - "Nápověda" - položka "O aplikaci Internet Explorer".
Pokud není Váš prohlížeč verze 5, pak bezplatnou aktualizaci tohoto prohlížeče naleznete na stránkách Microsoftu: http://www.microsoft.com/windows/ie_intl/cs/download/
Pokud Váš prohlížeč nepodporuje 128-bitové šifrování, pak bezplatnou aktualizaci naleznete na stránkách Microsoftu: http://www.microsoft.com/windows/ie_intl/cs/download/128bit/intro.htm
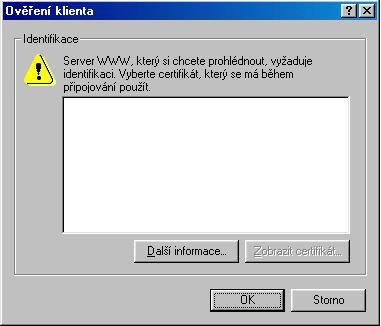
Vzhledem k tomu, že certifikát ještě nevlastníte, zvolte "Storno".
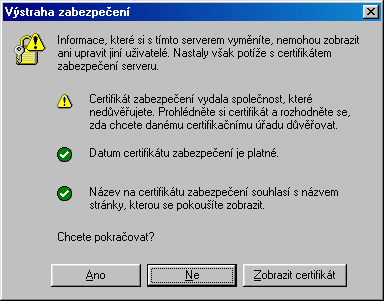
Na dotaz zda chcete pokračovat odpovězte "Ano".
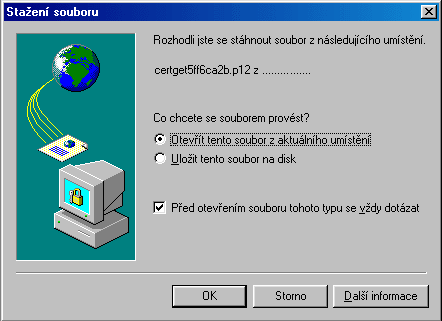
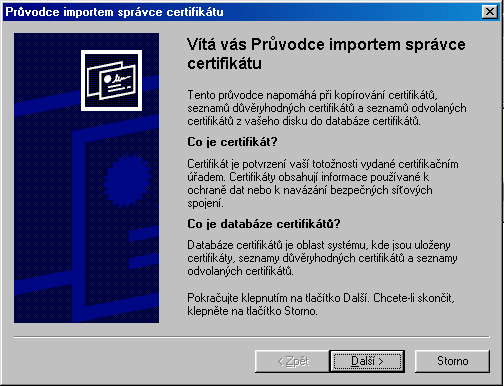
Zvolíme tlačítko "Další>": 
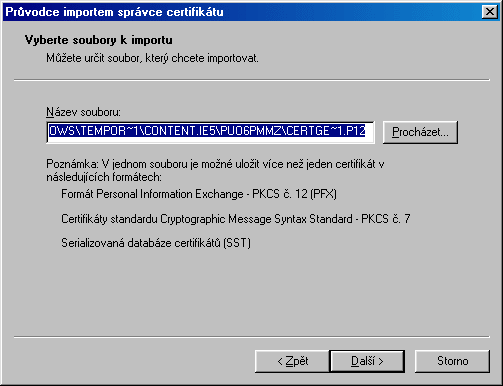
Toto je však již předvyplněno a proto NIC NEMĚNÍME a stiskneme opět tlačítko další 
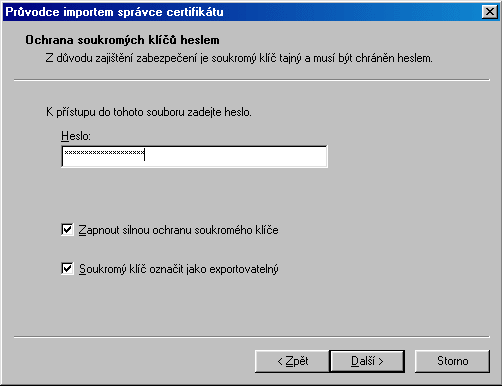
V této obrazovce také volíte další vlastnosti Vašeho certifikátu. Vždy zvolte "Zapnout silnou ochranu soukromého klíče". V případě, že předpokládáte, že budete certifkát ještě někdy potřebovat i na jiném počítači, než je ten na kterém se certifikát instaluje, zvolte také volbu "Soukromý klíč označit jako exportovatelný".
A opět zvolte pokračování tlačítkem další 
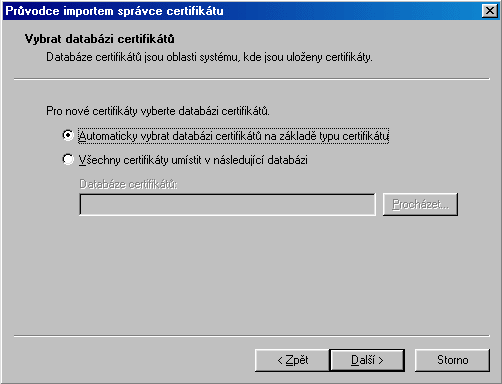
Opět nic neměňte (tj. vybraná zůstává volba "Automaticky vybrat databázi" a stiskněte tlačítko další 
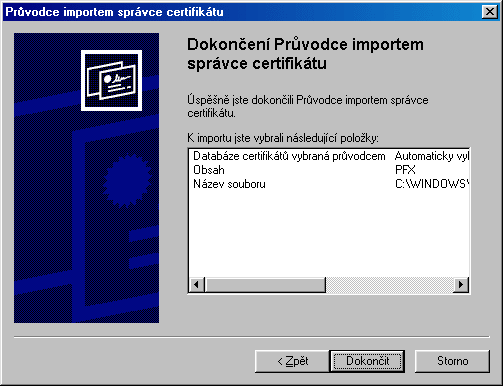
Potvrďte stiskem tlačítka "Dokončit".
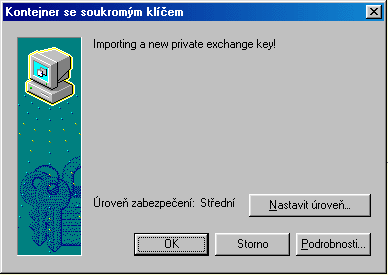
Implicitně přednastevnou volbu "Střední" úroveň ochrany je potřeba stiskem tlačítka "Nastavit úroveň..." změnit na úroveň ochrany "Vysoká":
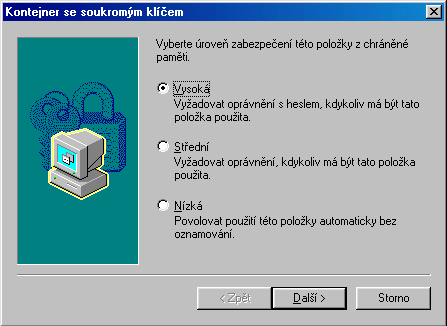
Pokračování po stisku tlačítka další 
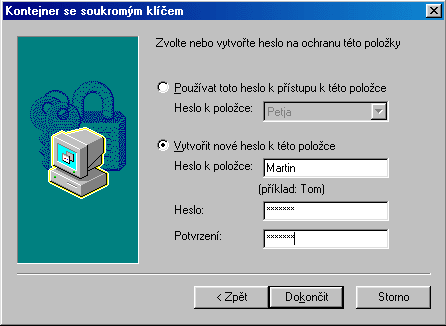
Pokud ještě na Vašem počítači nebyli žádné certifikáty používány, pak systém nabídne volbu "Vytvořit nové heslo k této položce".
V poli "Heslo k položce" uveďte označení pod jakým budou Vaše certifikáty krátce označeny. Obvykle se používá Vaše jméno (v případě na obrázku jsme zvolili Martin).
Do pole "Heslo" si zvolte libovolné heslo pro přístu k certifikátu a pro kontrolu ho zapište ještě jednou do pole "Potvrzení".
Tlačítkem "Dokončit" toto heslo aktivujete.

Do vyznačeného pole zadejte Vámi zvolené heslo.
Import privátního klíče dokončíte stiskem tlačítka "Ok".
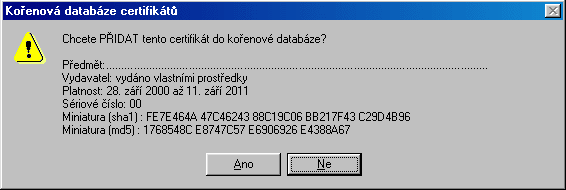
Zvolte "Ano".
Systém Vám potvrdí že byl certifikát naimportován:
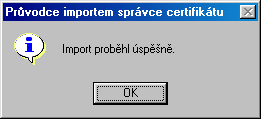
Opět potvrďte stiskem "Ok"